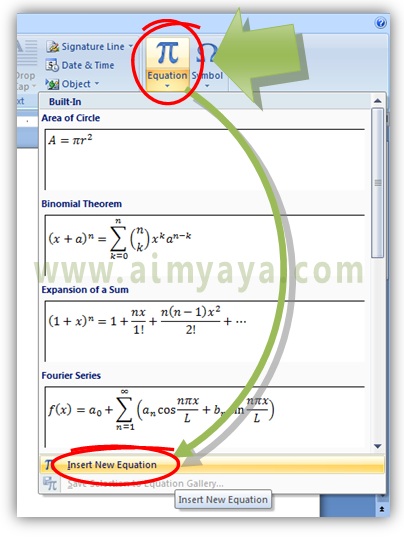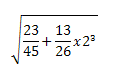Software Untuk Rekaman Home Studio
Berikut adalah software-software yang berguna untuk pengolah music dan sebaginya :
1. Cakewalk Studio Instrument
Kompatibel dengan Apple’s GarageBand dan Logic musik ciptaan aplikasi, Cakewalk Studio Instrumen mencakup Drum Kit, Bass Guitar, Electric Piano dan String Bagian yang dapat diputar sebagai aplikasi terpisah atau digunakan sebagai Satuan audio plug-in. Cakewalk ditambah beberapa tambahan untuk Studio Instrumen seperti foto-realistis, animasi interface. Misalnya, jika Anda mengklik Cymbal, anda akan melihat dan mendengar itu crash. Setiap instrumen akurat replicates suara real-nya dunia counterpart dan memiliki kontrol sederhana melalui instrumen fungsi-fungsi, sesuai dengan perusahaan. Studio Instrumen juga memungkinkan pengguna untuk memutar suara dari masing-masing individu instrumen keyboard dari komputer mereka, yang berarti Anda tidak memerlukan MIDI keyboard untuk mulai membuat musik.
Drum Kit
Menggunakan beberapa Drum suara dan memutar program pra-direkam drum grooves dalam berbagai gaya. Termasuk pola dalam berbagai gaya: Rock, Pop, Hip Hop, Jazz, Blues, Funk, dan banyak lagi. Tarik pola rekaman ke dalam perangkat lunak untuk membuat variasi. Menggunakan MIDI controller, komputer, keyboard, atau mouse untuk bermain Drums. Pulse drum dan gembrengan crash dalam waktu dengan musik. Gunakan kompresi built-in dan berbalas untuk mendapatkan suara tdk tenang dan realistis. Tuning control, panning, dan volume untuk berbagai infinite. Beban dan memicu beberapa grooves untuk berbagai bagian dari lagu.
Gitar bass
Load preset untuk beberapa suara bass listrik dari klasik ke modern. Bermain bass baris penting dalam berbagai gaya dan mudah mereka untuk nada tombol Anda lagu. Termasuk pola dalam berbagai gaya: Rock, Pop, Hip Hop, Jazz, Blues, Funk, dan banyak lagi. Anda juga dapat men-drag pola rekaman ke dalam perangkat lunak untuk membuat variasi. Mendapatkan suara bass, mulai dari agresif untuk kelancaran dengan kontrol atas Bass, Mid, tiga kali lipat, Drive, dan Kompresi. Pilih Pick-up dan Geser antara catatan untuk lebih realistis suara. Menggunakan MIDI controller, keyboard komputer, atau untuk memutar fretboard interaktif. Strings ngetuk dalam waktu dengan musik.
2. FRUITY LOOPS 8 XXL (Producer Edition)
Fruity Loops merupakan program Sequencer buat Profesional, maupun Home Recording, dimana menyediakan banyak template buat banyak versi/ genre music seperti Hip-Hop, Pop-Rock, House, dll. Selain itu sequencer ini juga bisa dimanfaatkan buat membuat pola drum buat recording, sebenarnya sequencer lain semisal Audition juga mempunyai template buat membuat pola drum, akan tetapi sajian dalam Fruity Loops terasa lebih klop. Aplikasi pembuat loop ini mempunyai koleksi suara drum yang realistis. Mulai dari hentakan kick drum, snare drum, aneka tom drum, hit-hat, serta crash cymbal tersedia.
3. SONY ACID PRO. V.6
 ACID Pro 6 software merupakan sebuah professional music workstation untuk composing, recording, mixing, dan arranging audio serta MIDI tracks. Sequencer ini memiliki multi track buat audio recording, serta telah mendukung 5.1 surround sound mixing.
ACID Pro 6 software merupakan sebuah professional music workstation untuk composing, recording, mixing, dan arranging audio serta MIDI tracks. Sequencer ini memiliki multi track buat audio recording, serta telah mendukung 5.1 surround sound mixing.
4. ADOBE AUDITION 3.0
Aplikasi pengolah music, sequencer dan pengaransemen ini dilengkapi mixer virtual berfasilitas otomatis. Jumlah track-nya mencapai ratusan, cocok untuk kebutuhan memproduksi music dari skala rumahan sampai professional. Keutamaan Audition adalah kemudahan pakainya. Pengguna tinggal klak-klik, dan menarik-narik klip atau sampel audio. Mudah dikuasai dalam beberapa jam saja. Mendukung proses kreatif, ada sequencer MIDI yang dapat dimanfaatkan. Tinggal instalasi efek VSTi kedalamnya, maka membuat suara drum atau instrument lain bisa anda lakukan dengan kibor virtual.
5. AMPLITUBE V.2.0
 Amplitube 2 merupakan sebuah sequel dari sebuah Ampli dan Efek Guitar instrument device. Yang dapat membantu anda bermain guitar elektrik tanpa menggunakan sebuah ampli sungguhan. Dimana Amplitube 2 memiliki 400 efek guitar.
Amplitube 2 merupakan sebuah sequel dari sebuah Ampli dan Efek Guitar instrument device. Yang dapat membantu anda bermain guitar elektrik tanpa menggunakan sebuah ampli sungguhan. Dimana Amplitube 2 memiliki 400 efek guitar.
6. GUITAR PRO
 Guitar Pro merupakan sebuah program aplikasi pengolah music bagi para composer yang hasilnya dapat di Print Out, memiliki banyak feature instrument, selain itu juga sebagai pembuka file guitar pro (gp). Lumayan buat belajar main instrument seperti guitar, dan lain sebagainya. Biasanya juga bisa buat manggung hanya bermodalkan sebuah PC/ Note book dengan sebuah Guitar Elektrik (USB).
Guitar Pro merupakan sebuah program aplikasi pengolah music bagi para composer yang hasilnya dapat di Print Out, memiliki banyak feature instrument, selain itu juga sebagai pembuka file guitar pro (gp). Lumayan buat belajar main instrument seperti guitar, dan lain sebagainya. Biasanya juga bisa buat manggung hanya bermodalkan sebuah PC/ Note book dengan sebuah Guitar Elektrik (USB).
7. ASIO4ALL
 Dulu, banyak sound card tampak menderita jika dipaksa mendukung perekaman music di Windows. Suara yang masuk ke PC cenderung tlat daripasa input aktualnya. Itu disebut dengan latency. Contohnya, tangan sudah menggenjreng gitar, tapi bunyinya tidak langsung terdengar di computer. (tidak real time). Nah, ASIO (Audio Stream Input Output) driver bisa mengatasi hal ini, ditangannya waktu latency menjadi lebih singkat. Dengan ukuran milidetik.
Dulu, banyak sound card tampak menderita jika dipaksa mendukung perekaman music di Windows. Suara yang masuk ke PC cenderung tlat daripasa input aktualnya. Itu disebut dengan latency. Contohnya, tangan sudah menggenjreng gitar, tapi bunyinya tidak langsung terdengar di computer. (tidak real time). Nah, ASIO (Audio Stream Input Output) driver bisa mengatasi hal ini, ditangannya waktu latency menjadi lebih singkat. Dengan ukuran milidetik.
8. DRUM STATION DT-010
Aplikasi untuk membuat Loop Drum, memiliki banyak koleksi suara drum. Sangat mudah digunakan untuk membuat sebuah tambahan Drum. Serta memiliki banyak efek seperti shift, delay, reverb, low pass, distortion, dll.
Tau gak program buat apa ni? Mungkin bagi sebagian blogger yang biasa mengotak atik music atau recording, sudah mengerti dengan software recording yang satu ini. Steinberg Nuendo merupakan salah satu software yang bisa digunakan untuk melakukan recording music. Sekarang saya akan mencoba share Steinberg Nuendo . Features :
- State-of-the-art digital audio production environment
- Crystal-clear 32-bit audio engine with full surround throughout
- Faster, more efficient workflow with dedicated tools, options and features
- Complete set of next-generation VST3 surround effect plug-ins
- Utilizes best available audio and computer hardware and plug-ins, including Advanced Integration of Steinberg and Yamaha hardware
- Advanced new automation system for full control
- Powerful Control Room integrates into any monitoring setup
- Innovative Network Collaboration for multi-seat projects via LAN or WAN
- Full project exchange with other leading audio and video editing systems
- Cross platform for latest Windows and Macintosh operating systems
Itulah sedikit informasi dari saya Semoga bermanfaaat…